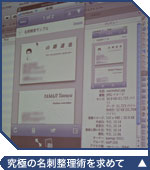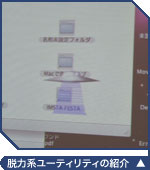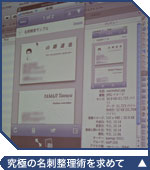 大量にもらう名刺をいちいちアドレスブックに入力するのは面倒くさい、だけど必要な時にはすぐ取り出せるようにしたい。そういうずぼらな人間でも手間を掛けずに行える、「究極の名刺整理術」を考えてみました。
そのために使うのは、PFUのドキュメントスキャナ「ScanSnap」です(Acrobat Professionalが付属して、取り込み速度の速いS1500Mがお勧め)。
ScanSnapでは、取り込んだ書類にOCR処理を行い、「検索可能なPDF」として出力することができます。名刺の場合、ScanSnap Managerの設定を「スーパーファイン」「両面取り込み」「2ページ単位で1つのファイルにする」「白紙ページを削除しない」にしておくとよいでしょう。
テキストの認識精度を上げたい人は、ScanSnapのOCR機能は使わず(ただのPDFとして出力する)、Acrobat ProfessionalでOCR処理を行うのがよいと思います。ちょっと工夫することで、複数のファイルを一括処理することも簡単にできます。このやり方は、私のブログを参照してください。
こうして作成したPDFは、Spotlightを使って検索することができます。漢字はうまく認識されないことも多いのですが、ローマ字表記についてはかなりの精度で認識されます。また、ScanSnapに取り込んだ日付でだいたいの見当を付け、カバーフローやQuickLookを使ってざっと一覧するという使い方をしてもよいでしょう。
名刺を見て、実際に2、3回連絡を取ったら、その時点で初めてアドレスブックにデータをきちんと入力すればよいのです。
さて、MacのSpotlightから検索できるのは便利ですが、そうなるとiPhoneからも検索したくなってきました。
そこで、「Evernote」の登場です。Evernoteは、テキストや画像、音声等々、さまざまなデータを取り込めるメモサービス。Web上のサービスですが、MacやWindows、iPhone用クライアントソフトも用意されており、入力したデータは、すべてのクライアント間で自動的に同期されます。Evernoteに検索可能なPDFをドラッグ&ドロップすると、そのデータはMacのSpotlightだけでなく、iPhone上でも検索できるようになるのです!
私は面倒くさがりなので、Evernoteにいちいちファイルをドラッグ&ドロップせずにすむよう、フォルダアクション用のAppleScriptを書いてみました(こちらの記事を参照)。ScanSnapからファイルを出力するフォルダにこのスクリプトを設定しておくと、そのファイルは自動的にEvernoteへ取り込まれます。
上記の設定を1回すませてしまえば、ふだん行うのは、ScanSnapに名刺を読み込ませることだけ。それだけで、OCR処理からEvernoteへの取り込みまで自動で行われます(Acrobatを使う場合は1ステップ増えますが)。これだけで、MacとiPhoneの両方で名刺を検索できるようになるのは、想像した以上に快適ですよ。もちろん名刺だけでなく、紙の書類なら何にでもこの方法は応用できるはずです。
|